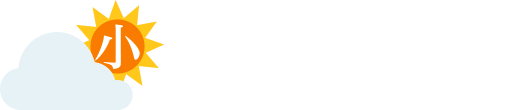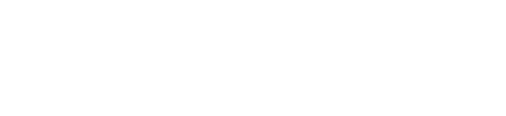【 GoogleAnalyticsを導入してみよう 】
第19回 応用編~複数のユーザーでGoogleAnalyticsを利用する~
-
【目次】
- 【Step15】複数のユーザーでGoogleAnalyticsを利用する
【Step15】複数のユーザーでGoogleAnalyticsを利用する
一人で見ても充分役に立つログ解析ですが、みんなで閲覧することにより、「私たちのサイトは、私たちで盛り上げて行こう!」という、共通意識が生まれます。
この「みんなで盛り上げる」ってのが、会社においてはとっても大事。だって、会社はみんなのもの。サイトもみんなのもの。そして、人間誰しも、一人では生きて行けないのですから…。
そんな思いを胸に、「みんなで見られる」よう、追加の設定方法からご説明していきましょう。
今回はアナリティクスの設定を変更するので、「上メニュー」を触ります!
覚えていますか? 合い言葉を。
アナリティクスのメニュー操作では、日々の閲覧は「左」、設定は「上」でしたね。
ということで、上メニューに注目していきましょう。
操作方法は以下の通り!
[1]上メニューの[アナリティクス設定]をクリック
[2]一番左のアカウントのメニューから[ユーザー管理]をクリック
[3]画面下部に、追加したい方のメールアドレスを入力
[4]メールアドレス入力の隣のプルダウンメニューをクリックして「アカウントアクセス許可」を設定
追加する人には、それぞれにあった【権限】を付与することができます。
大きくは以下の4つ。
- ユーザー管理
アカウントのユーザーを管理できる権限です(ユーザーの追加/削除、権限の設定)。
編集や共同編集の権限は含まれません。 - 編集
管理やレポートに関連する操作です。
アカウントやプロパティ、ビュー、フィルタ、目標などの追加・削除(ただし、ユーザー管理を除く)や、レポート データの表示が可能な権限、共同編集の権限も含まれます。 - 共有設定
個人でデータ分析をカスタマイズするために必要なツールを作成し、共有できる権限です。
共有のツールが対象となります(ダッシュボードやメモの編集など)。「表示と分析」が含まれます。 - 表示と分析
レポートの表示、データの構成、レポート内でのデータ操作(テーブルにフィルタを適用する、セカンダリ ディメンションを追加する、セグメントを作成するなど)、個人的ツールの作成と共有、共有ツールの表示を行えます。
共有ツールを共同で操作することはできません。
それぞれの権限は複数個選ぶことができ、何も選択しないと、その方はアクセスログにアクセスできません。
誰にどの権限を渡すべきか、よく考えて設定していきましょう。
[5]設定できたら、画面下にある[追加]ボタンをクリック!
画面サンプルはコチラです。

http://grow.system-assist.com/Google_Analytics/38.html
設定が完了すると、追加したメールアドレス宛に、完了のメールが送付されます。設定は以上。意外と簡単でしょ♪
ぜひ、必要なメンバーを追加して、「みんなでチェック」する体制をつくり、日々共通意識を盛り上げていってください。
新刊案内
小さな会社のための
成功する
Facebookマーケティング
著者:高橋浩子・田井中 友香
出版社: 日経BP社
出版日:2013年5月30日
価格:¥1,470