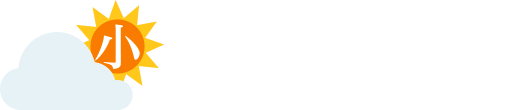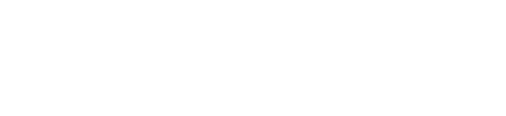【 GoogleAnalyticsを導入してみよう 】
第17回 応用編 ~日々の運用をちょこっと便利にするために~
-
【目次】
- 【Step13】目標ページを設定する!
【Step13】目標ページを設定する!
皆さま、最初に御社のWebサイトを作ったときのことを、起こしてください。
どうやって資料請求までたどり着けるか、何がお客様の心を動かすか・・・
私たちWeb屋と「二人三脚」で、あれこれ考えたではありませんか!
その「道筋」が果たしてあっているのか、それとも否か、検証する時が、いよいよやってきたのです!
ということで、本日の主役は、「目標ページ」の設定です。
何を設定するのかというと、ページ「内」の目標です。
SEO対策や、キーワード対策などは、いわばホームページの「外」に向けた目標とするならば、ホームページ「内」の目標とは、
BtoBの場合だと、例えば、資料請求や見積りの依頼、相談・問合せなど、"見えざるお客さま"が姿を現した瞬間のことであったり、
BtoCの場合だと、購入ページ(この場合、最後の「ありがとうございましたページ」になります)や、予約フォームなどになります。
目標ページを設定することで、サイトに来てくれたお客様は、「どこで離脱してしまったのか」、行動パターンを知ることができます。
また、目標ページに到達するまでに、"必ず通過するページ"も、トレース(追跡する)ことができます。
では、もっと具体的に考えてみましょう。
資料請求の場合、目標ページは「資料請求完了ページ(ありがとうございました)」ページですが、
必ず通過するのは、その前にある「資料請求フォーム入力画面」や「資料請求入力内容確認画面」、「完了ページ」となります。
もし、「資料請求完了ページ」まで来なかったお客様は、目的地に到着する前に、「どこで」離脱してしまったのかを知ることができるのです。
と、文章で書いても、いまいちピンと来ないと思いますので、サンプル画面を用意しました。コチラを画面をご覧ください。
画面サンプルはコチラです。

http://grow.system-assist.com/Google_Analytics/48.html
●なぜ53件も離れてしまったの?
ここからは、画面を見ながら読んでみてください。
皆さんの元に資料請求は、1件しか来ていないとしても、資料請求フォームを開いた人は、54件でした。
「どうして、53件の方は離れてしまったの??」それを考えるために、改めて資料請求フォームを開いてください。
- 質問項目が多すぎないか?
- 必須項目は適切か?
- 言葉がわかりづらくないか?
- 画面は見やすいか?
などなど。見直すところが、あれこれ出てくると思います。 「問い合わせは1件しか来なかった」で済ませるのではなく、「チャンスを逃した原因」を追求していくのです。
とはいえ、私たちが想像して改善しても、54件の見込み客全員が問い合わせをしてくれるかというと、なかなかそうは行きません。
ま、早い話が「世の中そんなに甘くない」ってことなのでしょう。
●コンバージョン率 1 %以上 を目指そう!
そこで、「どのくらいなら良しとするか」、指針を持つことが大切になってきます。それを「コンバージョン率」といいます。
はい、今日最初の横文字用語、が出て来ましたねー。
「コンバージョン率」は「目標の達成率」と覚えてください。
コンバージョン率は、一般的にサイト全体の数を、成約に至ったアクションの数で割って算出します。
サンプル画面を見ると「1.85%目的達成プロセスのコンバージョン率」と書いてありますね。
ネットショップなどで、決済完了ページを目標に設定した場合のコンバージョン率は、取り扱う商品やサービスによって大きく変化しますが、一般的には 0.2 ~ 0.5 % 程度と言われています。
ただし、住宅販売や高級品など、特別な商品は、0.1 %を下回ることもあります。
このように、商材や設定する目的ページによっても変わってくるのですが、一般的なお話として、「コンバージョン率は1%以上」を目指す!というのが基本的な考え方になっています。覚えておいてくださいね。
●目的ページを設定しよう
それでは、早速、目標ページの操作を開始したいと思います。
[1]上メニューの[アナリティクス設定]をクリック
おっ!上メニューを使うなんざ、ぐぐっと応用編って感じですねー♪
日々の閲覧は左、設定は上と、ざっくり感覚に刷り込んでおきましょう!
画面サンプルはコチラです。

http://grow.system-assist.com/Google_Analytics/28.html
[2]目標を設定するファイルの選択
[アカウントを選択]→[プロパティを選択]→[ビューを選択]をクリックしてください。
画面サンプルはコチラです。

http://grow.system-assist.com/Google_Analytics/29.html
[3]目標設定画面の表示
[目標]をクリックしてください。
画面サンプルはコチラです。

http://grow.system-assist.com/Google_Analytics/30.html
[4]目標の追加
[新しい目標]をクリックしてください。
画面サンプルはコチラです。

http://grow.system-assist.com/Google_Analytics/31.html
はい、お疲れ様です。
ここでようやく「設定したい画面」まで到達しました。
「えっ??」と、思われた方・・・しばしお付き合いを!
ここから、「目標の設定」がはじまります。
[5]さて、[4]の画面で、新しい目標を開いていただくと、こちらのような画面が表示されます。
画面サンプルはコチラです。

http://grow.system-assist.com/Google_Analytics/32.html
[名前]は、先ほど新しい目標をクリックしていただいた画面の一覧に表示されるタイトルなので、分かりやすい文言を入力してください。
ここで設定できる目標は、以下の4つのタイプがあります。
【目標】
サイトに着いた人がお問い合わせ完了ページや購入完了ページなど特定のページにアクセスした時に目標が達成されます。
(今回は、これを設定します)
【訪問の滞在時間】
サイトを訪れたユーザーが一定時間以上、サイトに滞在した時に目標が達成されます。
動画サイトやブログなどユーザーが長くサイトに滞在することに価値があるページの目標として設定します。
【訪問別ページビュー】
サイトを訪れたユーザーが一定数以上のページを閲覧した時に目標が達成されます。
こちらもブログや情報サイト(レシピや紹介サイト)などユーザーが多くのページを閲覧することに価値があるページの目標として設定します。
【イベント】
上級者向けの目標です。
「イベントトラッキング」という機能を使って目標を設定します。
PDFファイルのダウンロードや外部サイトへのクリックなどをイベントとして、そのイベントが発生した時に目標が達成されます。
[6]続いて、目標の詳細に進みます。
[次のステップ]をクリックすると、コチラの画面になります。
画面サンプルはコチラです。

http://grow.system-assist.com/Google_Analytics/33.html
目標ページとなるURLを入力します。
[7]目標プロセスをオンに!
先ほど、通過する道筋をトレースする場合と書きましたが、トレースしたい場合は、「目標到達プロセス」をオンにすると、目標ページに到達するまでに必ず通過するページもトレースできます。
たとえば、資料請求の場合、目標ページは「資料請求完了ページ(ありがとうございましたページ)」ですが、必ず通過するのは、「資料請求フォーム入力画面」「資料請求入力内容確認画面」「完了ページ」です。オンにしておくと、どこで離脱したかわかります。
画面サンプルはコチラです。

http://grow.system-assist.com/Google_Analytics/48.html
[8][目標を作成]をクリックする
いよいよ最後です。
[目標を作成]をクリックして、今入力したすべてのデータを保存します。
以上でーす!
お疲れ様でした!
これで、皆さんが設定した「目標」を日々閲覧することができます。
では、設定した目標を見てみましょう!
●設定した目標を見よう!
今度は、左メニューです。
思い出してください。
日々の操作は、左、設定は上メニューですよ!
[コンバージョン]→[目標到達プロセス]→[サマリー]の順にクリックしてください。
画面サンプルはコチラです。

http://grow.system-assist.com/Google_Analytics/34.html
こちらで、目標に設定されたURLにどのくらい到達したかが分かります。
毎日チェックして、ニヤニヤするなり、危機感をもつなりして、Web成長のビタミン剤として使っていっていただければと思います。
新刊案内
小さな会社のための
成功する
Facebookマーケティング
著者:高橋浩子・田井中 友香
出版社: 日経BP社
出版日:2013年5月30日
価格:¥1,470