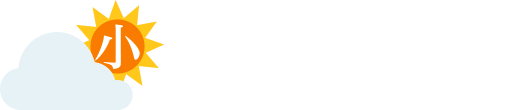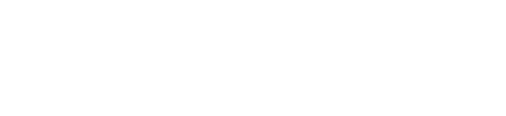【 GoogleAnalyticsを導入してみよう 】
第13回 GoogleAnalytics ログ解析開始!
ユーザーの動きを見てみよう!
-
【目次】
- 【Step1】GoogleAnalyticにログインしよう
- 【Step2】GoogleAnalyticsのレポートを見てみよう!
- 【Step3】ユーザーの動きを見てみよう!
- 【Step4】ページビューを見てみよう!
【Step1】GoogleAnalyticにログインしよう
アクセスログを見る最初の一歩は、ログインすることです。これをしないと始まりませんからね。
- GoogleAnalyticsページにアクセスし、右上の[ログイン]をクリック。前回取得したGoogleアカウント情報を入力してください。すでにGoogleアカウントとお持ちの方は、いつも使っているアカウントを入力してください。
▼GoogleAnalyticsにログイン!
http://www.google.com/intl/ja_jp/analytics/ - ログインが完了すると画面が変わり、こちらのページが表示されます。これが、GoogleAnalyticsのホーム画面です。
たくさんのサイトにAnalyticsを埋め込んだ方は、一覧表の項目が複数になっていますし、1つのサイトに埋め込んだ方は、1行になっていると思います。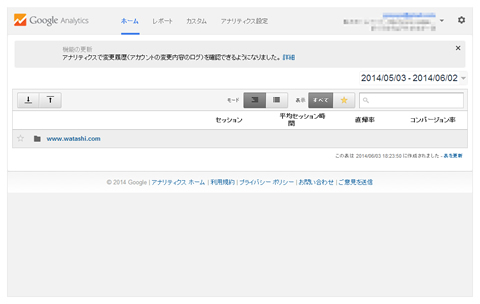 http://grow.system-assist.com/Google_Analytics/14.html
http://grow.system-assist.com/Google_Analytics/14.html - アクセスログを閲覧したいもの一覧からを選んで、クリックします。
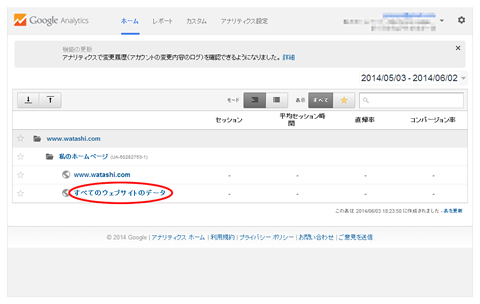 http://grow.system-assist.com/Google_Analytics/15.html
http://grow.system-assist.com/Google_Analytics/15.html - クリックすると、GoogleAnalyticsのそれぞれのレポート画面が表示されます。わー、皆さん、お疲れ様でした!!
・・・と、言いたいところですが、ここからがスタートです。
【Step2】GoogleAnalyticsのレポートを見てみよう!
こちらが前回、皆さんに設定していただいたアクセスログのメイン画面になります。
画面サンプルはコチラです。
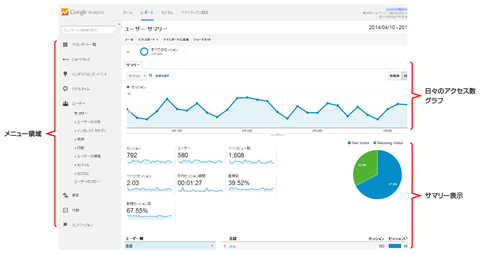
http://grow.system-assist.com/Google_Analytics/16.html
メニューは2つに分かれています。
画面上のメニューは、GoogleAnalytics自体のメニューです。
「ホーム」「レポート」「カスタム」「アナリティクス設定」となっています。
現在表示されているのは、「レポート」の画面です。
「ホーム」をクリックすると、一つ前の埋め込んだサイトリストに戻ります。
「カスタム」「アナリティクス設定」メニューは、自分で使いやすいように設定するためのメニューです。
続いて、画面左手をご覧くださ~い♪(バスガイド風)
「マイレポート一覧」「ショートカット」「インテリジェンスイベント」「リアルタイム」「ユーザー」「集客」「行動」「コンバージョン」とたくさんの項目が並んでいますね。これらはレポートを閲覧するためのメニュー領域です。
画面サンプルはコチラです。
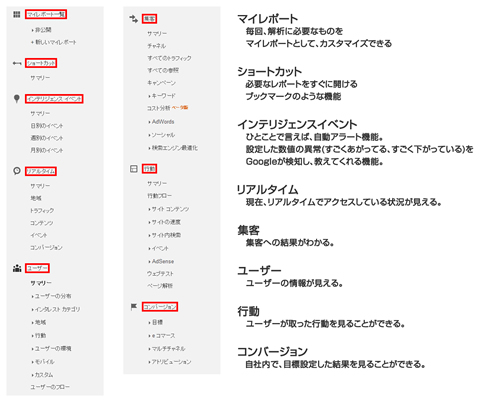
http://grow.system-assist.com/Google_Analytics/17.html
メニューがたくさんあるので、まずは一通り画面をご覧いただきながら何をするものなのか」をザクッとご説明いたしましょう。
- マイレポート
毎回解析に必要なものを「マイレポート」としてカスタマイズできるレポート機能 - ショートカット
必要なレポートをすぐに開けるブックマークのような機能 - インテリジェンスイベント
ひとことで言えば、自動アラート機能です。
設定した数値の異常(すごくあがってる、すごく下がっている)をGoogleが検知してメールなどで教えてくれます。 - リアルタイム
名前の通り、現在アクセスしている状況が見えます。 - ユーザー
ユーザーの情報が見えます。
- 集客
集客への結果がわかります。
- 行動
ユーザーが取った行動を見ることができます。
- コンバージョン
自社内で目標設定した結果を、見ることができます。
以上です。
ごくザックリとした説明ですが、今はこんな感じで覚えておいていただければ結構です。
【Step3】ユーザーの動きを見てみよう!
皆さんの自社サイトのユーザー数と訪問数・閲覧数を見てみましょう!
画面左側にあるメニューから、[ユーザー] ⇒ [サマリー]をクリックしてください。
画面サンプルはコチラです。
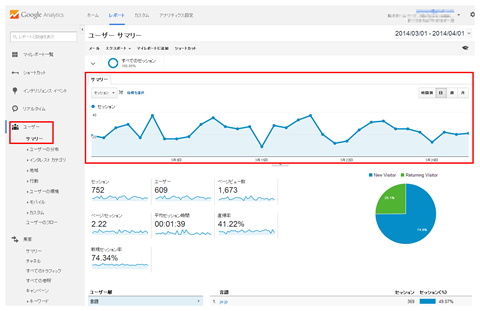
http://grow.system-assist.com/Google_Analytics/18.html
ユーザーサマリーを利用すると、サイトのユーザー数や、閲覧されたページ数など、サイトの全体的な賑わい具合を分析するのに適したデータを表示できます。
ここでは、サイトを訪問したユーザーの延べ人数である「訪問数」のグラフを表示します。
「ユーザー数」と「セッション数」の違いを理解しよう!
ここでちょっと難しいのは、「ユーザー数」と「セッション数」の違いです。
ユーザー数とは、サイトを訪問したユーザーの人数。1人のユーザーが
複数回サイトを訪問した場合、ユーザーの数は「1」になります。要するに、同じ人が何十回、何百回同じサイトを見ても、カウントは「1」なのです。
これに対して「セッション数」は何かというと、セッションが張られた回数です。なんて言っても「そもそもセッションって何よ?」という感じだと思いますので、ここでは「ざっくり訪問した数です!」と覚えてください。
たとえば、1人のユーザーが、2回サイトに訪れた場合、訪問数は「2」になります。
ですから、皆さんのサイトもユーザー数とセッション数を比べると、ちょびっとだけセッション数が多いと思います。わざわざ「ざっくりした」と書いたのは、30分以内のアクセスだと、
セッションは1回に見なされるとか、ややこしい決まりごとがあるからなんですが、まぁ、今はそんな細かいことは忘れて、ざっくり「訪問した数」と覚えておきましょう。
ちなみに、セッション数からユーザー数を引いた数を「リピート数」といいます。
【Step4】ページビューを見てみよう!
次に、「ページビュー」を見てみましょう。ページビューとは、どのページがどのくらい見られているのかを示す数値です。「PV」と表記されることもよくあります。
左メニューの[行動] ⇒ [サイトコンテンツ] ⇒ [すべてのページ]をクリックすると表示できます。
画面サンプルはコチラです。
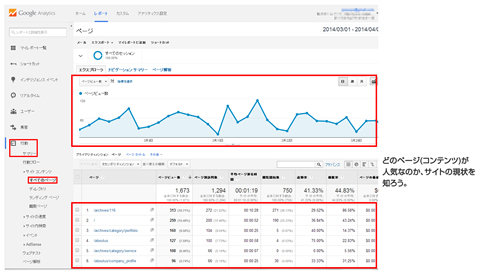
http://grow.system-assist.com/Google_Analytics/19.html
サイトの現状を把握するために、どのページ(コンテンツ)が人気なのかを知ることはとても重要です。
このちらのページでは、埋め込んだ全てのランキングが表示されます。 一般的に、Index(トップページ)が一番多く、全体の50%前後であることが目安とされています。
もし、トップページが90%、80%など高い数字になっているなら、トップページだけを見て、離脱している可能性が高いと言えます。「ふーん、ま、いいや」・・・と言って、次のサイトに行っちゃうわけ
ですね。
それじゃ、サイトを作った甲斐がないので、トップページのページビューが高すぎる場合は、トップページの改善が必要と言われています。
ページビューと訪問数の関係
さて、先ほども言いましたが、ページビュー数とは、各ページの閲覧回数のことです。ページが表示されるたびに、無条件で加算されます。
たとえば、一人のユーザーが、同じページを連続で10回表示した場合、そのページビュー数は10回加算されます。ページビューは同じ人が何回見たかは関係ないんですね。
ユーザー数、セッション数、ページビューと、ややこしい専門用語が出て来ちゃいましたが、整理すると、こんな感じになります。
- ユーザー数:サイトを訪れてくれた“重複しない”訪問者数。
「ユニークユーザー」なんて言う場合もあります。このユニークは「あの人面白わねぇ」のユニークではなく、「唯一」という意味です。 - セッション数:1回の訪問数。同じユーザでも30分以上たった訪問は別カウントされる。
- ページビュー:ページごとの閲覧回数。同一訪問者でも複数カウントされる。
最初は「よーわからん」「なんのこっちゃ」だと思いますが、日々GoogleAnalyticsを見て行けば、追々その意味と違いが肌でわかってくるはずです。まずは「習うより慣れろ!」の精神で、面倒くさがらず、ちょくちょく画面を覗いてみるところからはじめましょう。
新刊案内
小さな会社のための
成功する
Facebookマーケティング
著者:高橋浩子・田井中 友香
出版社: 日経BP社
出版日:2013年5月30日
価格:¥1,470