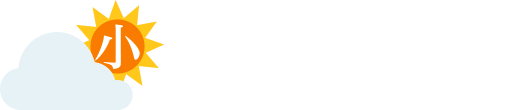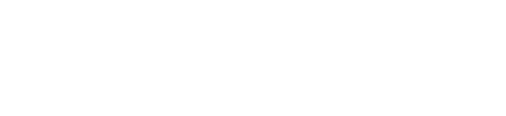【 GoogleAnalyticsを導入してみよう 】
第12回 GoogleAnalytics最初の一歩
申し込み~埋め込みまで
-
【目次】
- 【Step1】Googleアカウントを取得しよう
- 【Step2】GoogleAnalyticsに申し込もう
【Step1】Googleアカウントを取得しよう
まずは、Googleのページを開いて、アカウントを作成しましょう。
https://accounts.google.com/Login?hl=ja
【アカウントを持っていない方】
- アカウントを持っていない方は、こちらのページのような画面が表示されます。
 http://grow.system-assist.com/Google_Analytics/01.html
http://grow.system-assist.com/Google_Analytics/01.html - 画面にど~んと「アカウント一つで全てのGoogleサービスを。」
書いてあるように、GoogleAnalyticsのログ解析以外にも、Gmail
Googleドライブ、YouTube、Googleマップや、SNSのGoogle+などが便利に使えるようになります。
画面下部にある[アカウントの作成]をクリックすると、Googleアカウントの作成]画面が開きます。 http://grow.system-assist.com/Google_Analytics/02.html
http://grow.system-assist.com/Google_Analytics/02.html
名前、メールアドレス、パスワード、生年月日など、画面の指示に従って全ての項目を入力していきましょう。
※メールアドレスは「早い者勝ち」なので、すでに誰かが使っている場合は、「別の名前を入力してください」と赤い文字が表示されます。数字やアルファベットを追加するなどして、赤い文字が表示されなくなるまで試してみましょう。
入力が終わりましたら、画面一番下の[次のステップ]をクリックしてください。 - こちらの画面に切り替わります。写真は特に必須ではないので、何もせず[次のステップ]をクリックしてください。
 http://grow.system-assist.com/Google_Analytics/03.html
http://grow.system-assist.com/Google_Analytics/03.html - 完了のページが表示されます。このページが出たら、Googleアカウントは無事取得できたことになります。
メールアドレスとパスワードはログインに必要ですから、メモしたものを保管しておいてください。 http://grow.system-assist.com/Google_Analytics/04.html
http://grow.system-assist.com/Google_Analytics/04.html
【既にアカウントを持っている方】
既にGoogleアカウントを取得されている方は、[ログイン]画面が表示されます。複数のアカウントを持っている場合は、どれを使うか選択して、青い[ログイン]ボタンをクリックします。

http://grow.system-assist.com/Google_Analytics/01.html
【Step2】GoogleAnalyticsに申し込もう
Googleアカウントが取得できたら、お次はいよいよ、GoogleAnalyticsのTOPページへ移動して手続きを行います。ちょっとややこしいので、以下の画像付きの解説をご覧ください。
- まずは、こちらをクリック!
http://www.google.co.jp/intl/ja_ALL/analytics/ - 画面右上の赤丸[ログイン]をクリックしてください。
ログイン画面が表示されます。先ほど取得したメールアドレスとパスワードを入力して、[ログイン]します。 http://grow.system-assist.com/Google_Analytics/06.html
http://grow.system-assist.com/Google_Analytics/06.html
[ご注意]
携帯電話の設定等をしていない方は、「アカウントのセキュリティ確保」
画面が出て来ます。携帯電話の番号を入力して、[確認コードを送信]
をクリックします。 http://grow.system-assist.com/Google_Analytics/07.html
http://grow.system-assist.com/Google_Analytics/07.html
すると、入力した携帯電話にGoogleから「確認コード」が送信されます。
コードを入力して[確認]ボタンをクリックします。 http://grow.system-assist.com/Google_Analytics/08.html
http://grow.system-assist.com/Google_Analytics/08.html
必要のない場合は、スキップすることもできますが、安全のためなるべく設定しておきましょう。
個人情報が表示されたら完了です。再度[1]のURLをクリックして、GoogleAnalyticsの申込手続きを行いましょう。 - まだGoogleAnalyticsに申し込んでいない場合は、画面右側の
[お申し込み]ボタンをクリックしてください。
 http://grow.system-assist.com/Google_Analytics/09.html
http://grow.system-assist.com/Google_Analytics/09.html - 新しいアカウントの設定を行います。
 http://grow.system-assist.com/Google_Analytics/10.html
http://grow.system-assist.com/Google_Analytics/10.html
画面の説明は、↑こちらを参考にしてください。
- トラッキングの対象:[ウェブサイト]を選択します。
- アカウント名:管理するアカウントの総称を記しておいてください。
例:”メルマガサイト管理”とか何でも大丈夫です。 - ウェブサイト名:管理するウェブサイトの名称を入れてください。
例:メルマガウェブサイト
- ウェブサイトのURL:実際にGoogleAnalyticsを埋め込むサイトのURLを記載します。
例:http://grow.system-assist.com/
- 業種:業種を選択してください。
- レポートのタイムゾーン:初期設定は「アメリカ合衆国」になっているので[▼]をクリックして「日本」を選択してください。
- 画面下部に移り、続いて「データ共有設定」の設定を行います。4つの項目にチェックを入れるかどうかです。
 http://grow.system-assist.com/Google_Analytics/11.html
http://grow.system-assist.com/Google_Analytics/11.html
画面の説明は、↑こちらを参考にしてください。
- Analyticsのデータの共有をGoogleのサービス限定とする場合は他の Google サービスのみ」にチェックします。
- 自分のAnalyticsのデータを匿名データとして提供してもいい場合は「Google と他のサービス(匿名の形式)」をチェックします。
- またGoogleのスペシャリストにアドバイスを受けたい場合には「アカウント スペシャリスト」をチェックして、Analyticsのデータにアクセスする許可を与えて下さい。
- わからなければ、全てにチェックして全てのデータを共有できるようにしておいてください。
- 選択できたら、画面左下の[トラッキングIDを取得]をクリックします。
- 同意の確認画面が表示されます。
 http://grow.system-assist.com/Google_Analytics/11.html
http://grow.system-assist.com/Google_Analytics/11.html
同意しないとサービスが受けられないので、利用規約を読んで問題なければ同意してください。[同意する]をクリックします。 - いよいよトラッキングコードが発行されます。これを自社のWebサイトに埋め込めば完了です。
 http://grow.system-assist.com/Google_Analytics/12.html
http://grow.system-assist.com/Google_Analytics/12.html
↑トラッキングコードの発行ページ
ページ内の収集したいページ(つまり全ページのアクセスログを取得したい場合は全ページ)に埋め込みます。赤枠の部分をコピーしてください。
枠の中を全選択し、コピー(Ctrl+C)してください。 http://grow.system-assist.com/Google_Analytics/12.html
http://grow.system-assist.com/Google_Analytics/12.html - 今度は、自社のWebサイトのHTMLソースを開いてください。
自社のWebサイトへトラッキングコードを設置します。
設置場所は、ページ内の</head> 終了タグの直前に貼り付けてください。
まずは、テキストファイルで自社HTMLを開き、</head>を検索してください。 - みつけたら、</head>の前に、先ほどコピーしたコードを全て貼り付けます(Ctrl+V)。
再度言いますが、コードはページ内の収集したいページ(つまり全ページのアクセスログを取得したい場合は、全ページ)に埋め込んでください。 http://grow.system-assist.com/Google_Analytics/13.html
http://grow.system-assist.com/Google_Analytics/13.html
↑サンプルのページを作ってみました。 - 16行目の</head>タグの前、6行目から15行目までがコピーしたトラッキングコードです。これで、GoogleAnalyticsの埋め込みが完了です。
 http://grow.system-assist.com/Google_Analytics/13.html
http://grow.system-assist.com/Google_Analytics/13.html
新刊案内
小さな会社のための
成功する
Facebookマーケティング
著者:高橋浩子・田井中 友香
出版社: 日経BP社
出版日:2013年5月30日
価格:¥1,470